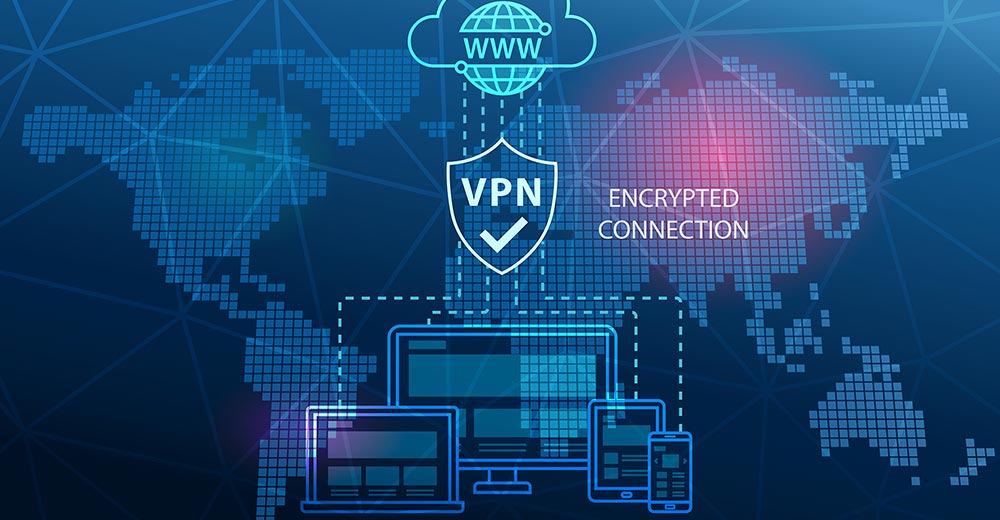Have you ever accessed your home or small office router configuration settings and been bombarded with a mass of incomprehensible, cryptic computer-eze and senseless acronyms and abbreviations?

You can quickly come up to speed on some of the basics by following this guide.
What Is It?
The router is a computer networking device that manages the data. It interprets the packet’s address and directs the packet to its destination.
The routers that we commonly encounter in our home installations can also manage security.
When Do You Need to Tinker With It?
Access your router settings when you need to make changes to your WiFi network, get games working, force devices to connect to the network, and more.
The documentation that is supplied with your network device will advise you as to when you should make router configuration changes.
Opening the Setup Page
Open a Web browser on a PC that’s on the same network as the router. Then log in to the router by entering the its IP address in the browser address bar. Try two of the most common router IP addresses first. They are 192.168.1.1 and 192.168.0.1.
If neither of these addresses pulls up a setup screen emblazoned with the router manufacturer or the ISP’s logo, then perform a Web-based search for the router’s IP address by searching for the terms “IP Address” along with router manufacturer and router model number.
The router model number will be on a label attached to the router.
Logging In
Enter the User ID and password. They’re often a combination of “admin,” “password,” “changeme” — or they are blank.
Again, perform a Web search if you can’t get the setup screen to accept common User IDs and passwords.
Getting Oriented
The opening screen is likely to include an overview of current status and settings like hardware and firmware details, LAN and WAN addresses, and so on.
Look down the left-hand side of the setup screen — on Belkin and Netgear routers — for a list of configurable areas. Other router makers can have slightly different UIs, but the concepts are the same.
Configuration areas are usually split into broad areas like “Wireless,” “Content Filtering,” “Firewall,” “Advanced” or “Utilities.” Within those areas are tabs, or hyperlinks, that you can click on to make specific changes.
Wireless Settings
Click on the “Wireless” tab, or hyperlink, to make changes to the wireless settings. The SSID is the wireless network’s name. You can change this and the password to something more memorable.
The “Channel” is the operating frequency — change it if you get interference with close-by networks. Other settings in this area are related to security.
Filtering Options
Check out the “Content Filtering” or similarly named area. You can limit access to certain sites here if you have aspirations of despotism, or teenagers.
Routers can allow keyword, and/or domain blocking.
Connected Clients
Click on “LAN IP” or “DHCP Client List” under “LAN Setup,” or similar, to see the computers connected to the network. The DHCP list of leases is an itemized list of dynamic IP addresses, assigned automatically to devices (also called “connected clients”) by the router. The list sometimes includes the “Host Name” a description you may recognize, like the computer name.
You can also identify the connected client that’s listed through the MAC (Media Access Control) address, which will be printed on a label on the device itself and repeated in the DHCP client list. MAC addresses are unique identifiers for networked devices. Think of them like automobile VIN numbers.
Open Ports
Open required ports. Some locally networked games and Internet applications need to be specifically made available on the Internet. This is accomplished through Port Forwarding. Look for this configuration area in “Advanced” or “Firewall” or similar.
On Netgear routers choose “Add Custom Rule” or similar and give the rule a name; then choose the start port and end port, as well as the protocol. This information will be supplied by the game or device maker.
Then add the local IP address to the rule by entering the IP address of the networked device, like game. Refer to the DHCP Client List from the previous step to get it. Cross-reference the IP address with the known MAC address of the device.
Reserve a Lease
Enter the MAC address from the previous step, along with the IP address that it has been using (found in the DHCP Client List) into the “DHCP Reservation List” or “Reserve” or similar.
That way, the fixed MAC address will always be assigned to the now fixed, called “Static IP” address, and the ports that you opened in the earlier steps will always be opened for that particular device, even after a power cycle.
Want to Ask a Tech Question?
Is there a piece of tech you’d like to know how to operate properly? Is there a gadget that’s got you confounded? Please send your tech questions to me, and I’ll try to answer as many as possible in this column.
And use the Talkback feature below to add your comments!