
If you’re noticing that your Windows laptop runs slower and crankier the older it gets — I’m talking about your laptop here, not you or me — it’s probably because it needs a bit of maintenance.
Some tender loving care will take care of most old-laptop lethargy in much the same way a routine service visit can extend the life of your car and let it operate with more vroom.
Here’s how to fix your laptop.
Step 1:
Buy a new battery if your laptop is no longer portable and needs to be tethered to the wall.
Older, nickel cadmium laptop batteries were never designed to be left endlessly plugged in — as we all do with our laptops — and often die before the laptop does.
Tip: Remove the battery pack from the under side of the laptop and perform a search for the model number on the Internet.
Choose newer Lithium Ion, or Li-ion, battery chemistry, if you can find that option, for the least weight and limited memory effect.
Step 2:
Run Windows Maintenance Tasks by opening the Control Panel in Windows 7 (older Microsoft operating systems are similar), and browsing to System & Security and then Find and Fix Problems.
Select Run Maintenance Tasks and allow the troubleshooter to run.
Tip: Run Maintenance Tasks will correct maintenance issues like excessive unused files and shortcuts.
Step 3:
Free up disk space by returning to the Control Panel home page and browsing to System & Security again. Choose Free Up Disk Space from the Administrative Tools area. The cleanup will run and prompt you to delete redundant files.
Tip: Freeing up disk space provides more elbow room within the hard drive.
Step 4:
Remove programs that you don’t use by selecting Free Up Disk Space again. This time, choose Clean Up System Files and then the More Options tab.
Allow the list to populate and uninstall programs you don’t use by double-clicking on the program label.
Tip: Programs take up space on the hard drive. As with the previous step, making space helps the laptop. Plus, fewer programs loading on laptop startup frees RAM.
Step 5:
Defragment the hard drive by choosing the Defragment your Hard Drive option label adjacent to the Free Up Disk Space label.
Click on Analyze and the tool will analyze the disk and advise you if defragmentation is necessary. Follow the prompt to perform the defragmentation.
Tip: Defragmenting physically organizes file clusters on the hard drive, making the day-to-day file reading faster.
Step 6:
Turn on Windows Update by clicking on Automatic Updating On or Off within the same System & Security section of the Control Panel, and choosing Install Updates Automatically.
Tip: Windows Update is a Microsoft service that pushes bug fixes and enhancements to the laptop.
Ensure the computer is running and online at the scheduled check time. Follow any prompts.
Step 7:
Install antivirus software. Browse to the Microsoft Windows Consumer Security Software Providers Web page and choose an antivirus application. I’ve had success with the free AVG product, but others are available too.
Follow the prompts to install the product and allow a scan to take place. Follow any prompts to repair virus damage.
Tip: You may have to delve deep into some of the antivirus websites to find the free version of the product.
Step 8
Install maintenance software. I’ve used IObit’s free Advanced SystemCare, which has corrected issues for me.
Browse to the IObit website for the download. Install the application and allow it to perform a Smart Scan. Smart Scan will identify and remove malware, fix registry issues and scan the disk for errors, among other optimizations.
Tip: The paid version of Advanced SystemCare provides more in-depth fixes.
Want to Ask a Tech Question?
Is there a piece of tech you’d like to know how to operate properly? Is there a gadget that’s got you confounded? Please send your tech questions to me, and I’ll try to answer as many as possible in this column.
And use the Talkback feature below to add your comments!




















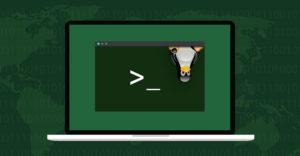



















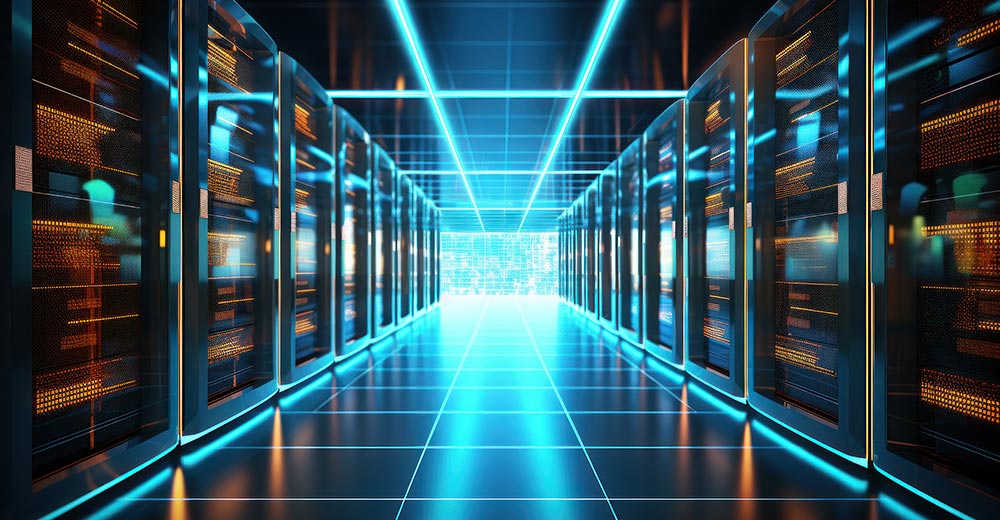






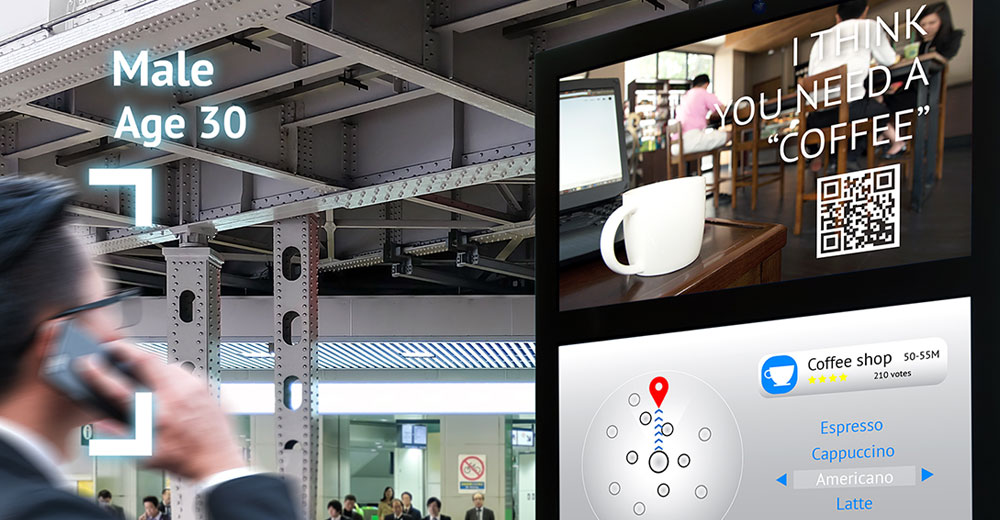






Some good ideas to help Windows, BUT –
The problem is Windows. No other operating system on the planet – that I know of – degrades over time. Windows always self-destructs with poor management of the Registry, incomplete removal when items are uninstalled, and terrible management of storage. There were promises of a new & better drive format before Vista that never materialized – we’re still stuck with NTFS. There were also promises of better management of the Registry, but that never materialized either. Windows is supposed to be the manager of the system – the Master Control Program, if you will, for Tron fans. But, Windows does a very bad job of managing the system.
The best solution for improving system performance on a Windows machine that has been running for a couple of years is to pull your data, document your usernames and passwords of systems and sites you access, find your licenses (use keyfinder to locate your licenses if you purchased from an OEM), wipe the hard drive clean and reinstall. Once done your system will run like new – except that Windows will immediately begin to self destruct again.
Made a career out of this OS but it is the last thing I would personally use at home.