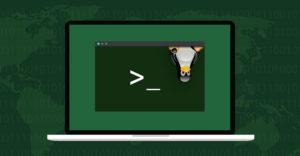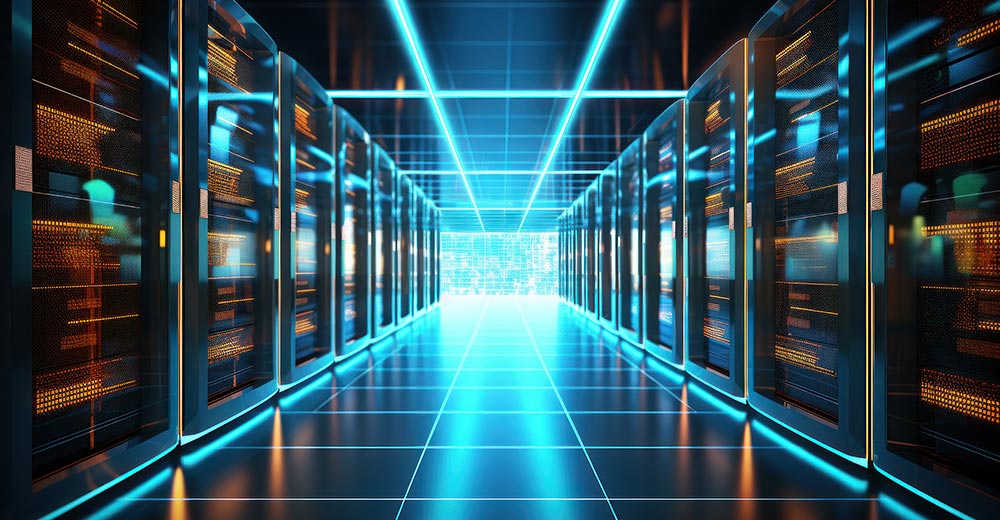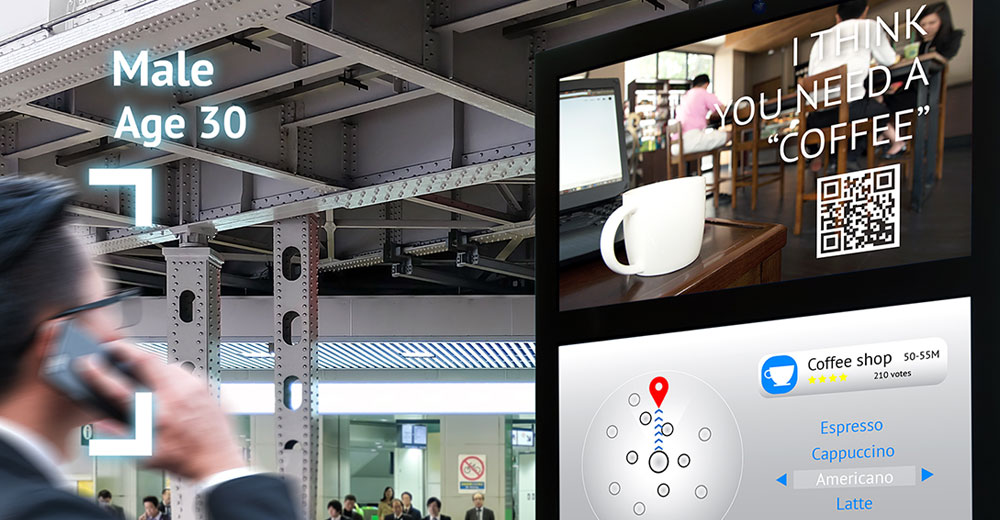If you’re like many, you’re sprouting portable devices. Tablets, e-readers and phones are taking over our pockets and bags; add mobile games consoles and phoneless iPod touches for the kids, and that’s a lot of Internet connections to maintain when out and about.
It’s a gaggle of device connections that’s hard to sustain because each one needs configuring onto a hotspot.
There are solutions, however. For some years Windows included an ad hoc WiFi network-creation tool as part of its OS. You hard-wire your computer to an Internet router and create an Internet-connected PC. You then use the PC’s wireless card to create a WiFi network.
The problem with this method was that you had to use a hard-wired connection for the Internet element — no good for WiFi in hotel lobbies and other public places. You could have bought additional hardware like a second wireless USB stick and configured it, but that’s complicated, more work and conceivably a point of failure.
Microsoft dropped the ad hoc network feature altogether in Windows 8.
I’ve been exploring solutions to this problem and have been looking in particular at ways to travel with numerous portable devices while only having to connect one of them to the public network, with the others connecting parasitically.
Tools enabling such capabilities are called “virtual routers” or “hotspot creators.” One freemium software solution I’ve used recently is Connectify Hotspot Lite, and it runs under both Windows 7 and 8.
The setup uses a laptop as hotspot. Here’s how to do it.
Step 1:
Switch on your laptop and connect to the wireless network that you’d like to share.
Connect as you normally would by choosing the network name and entering any network-provided password. Then open a browser window and agree to any network-specific terms and conditions or session payment options.
Step 2:
Browse to the Connectify website and choose the Continue button within the Connectify Lite download panel.
Step 3:
Follow the prompts to save the file and allow it to download. Then run the file.
Tip: Follow any prompts to install Microsoft.Net 4.5 and any Microsoft Visual C++ updates.
Step 4:
Allow Connectify to pass through the Windows Firewall when the Firewall dialog appears on the screen.
Tip: The Firewall defaults to allowing connections through Home and Office networks, but you should check the “Public networks” checkbox too.
Step 5:
Choose the free Hotspot Lite option by clicking on the button. Connectify Hotspot Lite will let you create an access point, share the Internet and see which of your devices are connected.
Tip: There are also paid versions that allow firewall controls, sharing 3G and 4G connections, creating a WiFi repeater and unlimited hotspot uptime — among other things.
Step 6:
Follow the setup tutorial to configure the software by first creating the hotspot name. Then choose the password that you’ll use to connect the portable devices to the laptop hotspot.
Step 7:
Choose the Internet connection that you’d like to use. This is the hotel room or other network name that you’re already connected to. Then press Start Hotspot.
Tip: The already-connected network name will appear as the default.
Step 8:
Open the WiFi network connections settings on your parasitic portable device. Scroll through the list of available connections and you’ll see the hotspot that you created.
Connect to this hotspot by choosing it and entering the password.
Step 9:
Repeat with your other portable devices. Now, when you need to connect multiple devices to a public network, connect the laptop first and then the devices to the laptop.
All of your devices will be online with minimal configuration and conceivably economically using one session.
Tip: Check the “Clients” tab within the connected Connectify Hotspot Lite software for a list of currently connected devices.
Restart the hotspot service with the Start Hotspot button if you encounter issues obtaining an IP address for your portable device.
Want to Ask a Tech Question?
Is there a piece of tech you’d like to know how to operate properly? Is there a gadget that’s got you confounded? Please send your tech questions to me, and I’ll try to answer as many as possible in this column.
And use the Talkback feature below to add your comments!