
In a broad strategy change, Microsoft released its much-awaited beta version of its next operating system (OS), Windows 7, the second week of January. The software giant eliminated the usual restrictions surrounding its OS betas by making it available to anyone who wants to call him or herself a beta tester. Perhaps the idea was to jump-start a stampede of interest away from the widely criticized Windows Vista OS, which has failed to convince some potential users to upgrade from its predecessor, Windows XP.
I’ve been hanging on with Windows XP on my two main work computers, a desktop and a 17-inch laptop. For me, Vista was mostly a yawn and too much frustration. It got in the way of my work routine, so I converted a second desktop to Ubuntu Linux. Another laptop still runs Vista but is relegated primarily to the test bench for product reviews and occasional diversion.
I’ve often said a tiny prayer that the next Windows OS would be a true replacement for Windows XP; something I could embrace. A voice deep in my head already convinced me that if Windows 7 was merely a Vista revival, I’d only use it for work when required after Microsoft stops supporting XP patches in April. Having installed the beta version of Windows 7, it looks like my prayer was ignored. However, this Windows 7 beta release is more like Vista should have been.
Checking It Out
If you are thinking about taking Windows 7 for a spin, use caution. Microsoft outperformed previous beta releases this time around, but Windows 7 beta can still cause trouble, as it is still a work in progress.
Our second segment on Windows 7 will focus on how the new OS compares to Vista and XP. The third will discuss the pros and cons of Windows 7 based on several weeks of experience using it, and we’ll wrap up our Windows watching with a panel of experts opining on its potential to smooth over the wrinkles stirred up by Vista.
If your curiosity is piqued, you can download the 32- and 64-bit versions of the Windows 7 beta from Microsoft directly here — though availability may become more restricted soon.
Getting Started
Use caution. Installing a beta of any OS is not for the technologically challenged. So pick your test computer carefully.
I was somewhat surprised with this warning on the Microsoft Web page that preceded the download. Still, do not take that advise lightly. You have several options to consider. Select the one that most minimizes the chances of something going wrong and rendering your computer useless.
Even Microsoft warns that testers should not install the beta OS on any computer that is needed regularly for work. Presume no guarantees that you can reverse a full installation of the Windows 7 beta and successfully restore that machine to its pre-beta condition.
I weighed the options in setting out to test the new OS. Although I have several computers, not one of them is expendable. Each has a regular assignment for testing in different operating systems or handling key work tasks. Phone systems, data storage and backup, messaging and remote communications are shared by one or more computers.
Dual booting can be tricky to configure and risky to use with an untried OS. Installing another hard drive to temporarily replace and safeguard the existing operating system on one of the computers was a possibility. Wiping the hard drive with the hopes of reimaging the contents later was less appealing. Buying a cheap system just for Windows 7 was out of the question.
I decided to install Windows 7 beta by using Microsoft’s free Virtual PC 2007 software. All things considered, running the tests on a virtual machine was an ideal solution. Virtualization shares existing computer recourses and runs in a protected envelope within either the Windows XP or Windows Vista environment. It does not affect the existing installed OS and is fully reversible by simply deleting the virtual machine file on the hard drive or by fully uninstalling Virtual PC 2007. Plus, it is isolated from all other hard drive content on the host computer. Get Virtual PC here.
Beta Basics
The program is available to anyone who wants it. But in order to download your free copy, you must have a Windows Live log-on. It’s free and easy to get directly from the Microsoft Web site. If you have a hotmail account, you are already there.
Keep the Product Key handy. You will need it. The product key is displayed on the computer screen at the start of the download process.
Downloading the 2.3 MB ISO file to get the Windows 7 beta is effortless, although a bit time-consuming depending on Internet connection speeds. Unlike normal installation downloads, you cannot click on the ISO file name to start the installation process. This is where your first choice comes into play.
You can’t update an existing Microsoft XP system to the Windows Beta. But you can upgrade from a Vista installation. Either way, be sure to make a complete backup of your hard drive so you can restore all of your data and program files. At some point you will have to go back to your previous OS installation or start all over again when Microsoft releases the full Windows 7 version. Windows 7 Beta will stop working this coming August.
If you do not use the Windows Vista upgrade method, you can use a drive partitioning tool to create a new volume to install Windows 7 beta on the hard drive and use a dual boot to load the new OS at each startup. Or you must wipe or reformat the hard drive to install Windows 7 Beta. Windows XP users have those same two options.
If you plan to install the beta OS onto a hard drive using either of the above options, you must first burn the ISO image file to a DVD. Most burning tools have an option to do this. In simple terms, the disc-writing software converts the downloaded image file into a traditional executable setup file.
Virtualize It
If you lack a spare computer to dedicate to testing Windows 7 Beta, download either Virtual PC 2007 or some other virtual machine software such as VMWare. Setting up Microsoft’s virtual program is quick and simple; the installation directions are straightforward.
You can adjust the amount of memory that the virtual machine environment shares with the installed operating system. You need at least a 50/50 split and cannot exceed the total physical memory of the host computer. The good news is that the Windows 7 Beta runs fairly well on 512MB, leaving the other 512MB of RAM (random access memory) for the host OS in a typical memory configuration of the computer.
Once the virtual machine is running on your PC, installing the test OS occurs within the virtual PC program. It involves selecting the ISO image file from the DVD and following the on-screen prompts.
If you use the virtual installation method, you can copy the ISO file to a USB drive rather than burning it to a DVD. This is a faster and simpler approach. This is important. Be sure to download the 32-bit ISO even if you will install it on 64-bit hardware. Microsoft’s free virtual PC program does not support the 64-bit version.
Running It
Regardless of which installation method you select, the process can take up to 2-1/2 hours. My experience took slightly more than two hours and 10 minutes to complete.
As is typical with any OS installation, Windows 7 Beta will restart several times. This process was less bothersome in my case because the rebooting occurs only within the virtual machine, which runs within a resizable windows on the host OS’s desktop.
With the virtual installation, I could continue other computing tasks on the desktop while activities continued within the virtual window.
Two important tips if you take the virtual machine route to testing Windows 7 beta:
- Depending on your hardware, the mouse pointer may be locked within the virtual machine’s window. You can free it by pressing the right ALT + right arrow combination.
- Also, after you install the Virtual PC 2007 program, select the option from the console’s drop-down menu to update the virtual machine. This will add other features and will probably fix the locked pointer problem.
Beta Requirements
The hardware requirements to run Windows 7 beta is no steeper than Vista. If Microsoft makes no changes in the finished product to alter this, the final version of Windows 7 should run on any PC that can also run Vista.
But here is what hardware is required: an absolute minimum of 1 GHz 32-bit or 64-bit processor with 1 GB of system memory and 16 GB of available disk space, according to Microsoft.
But keep in mind that I had no trouble running Windows 7 in half that memory footprint within the virtualized bubble on both XP and Vista computers.
Also, the computer needs DirectX 9 graphics support with 128 MB of memory to enable the Aero theme. You can use a USB drive to eliminate the need for a DVD-R/W Drive.
Windows Shopping, Part 2: Getting Acquainted









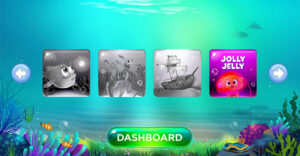





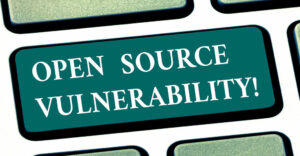

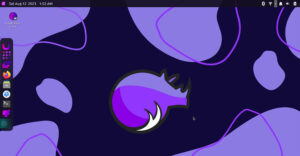
























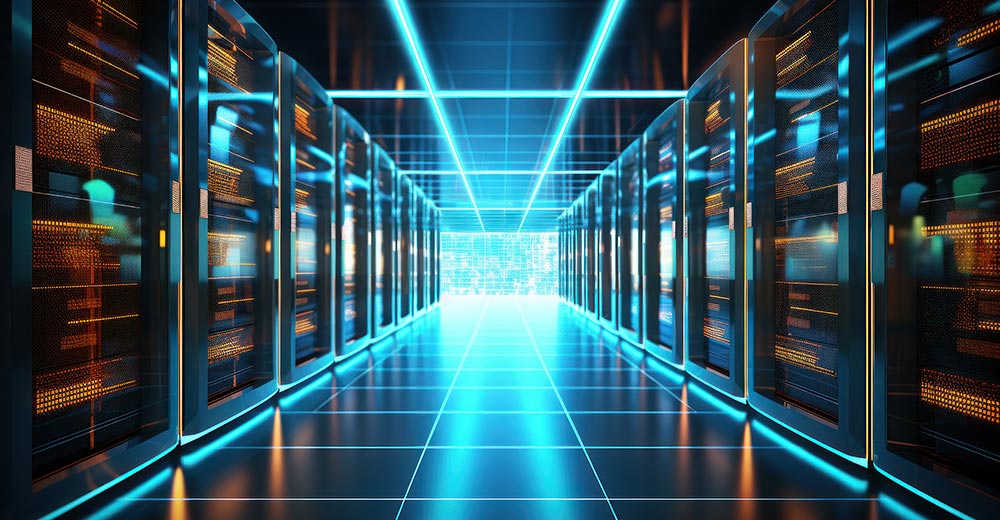




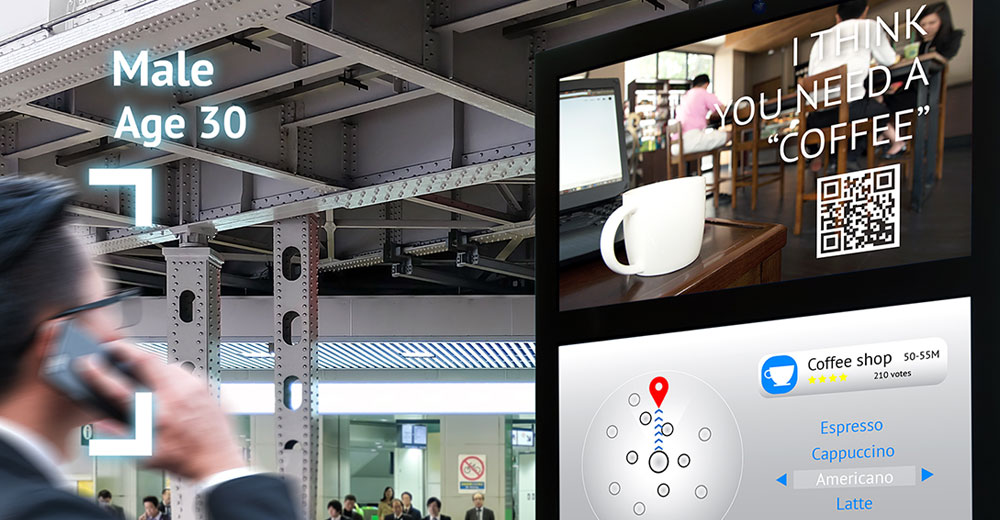
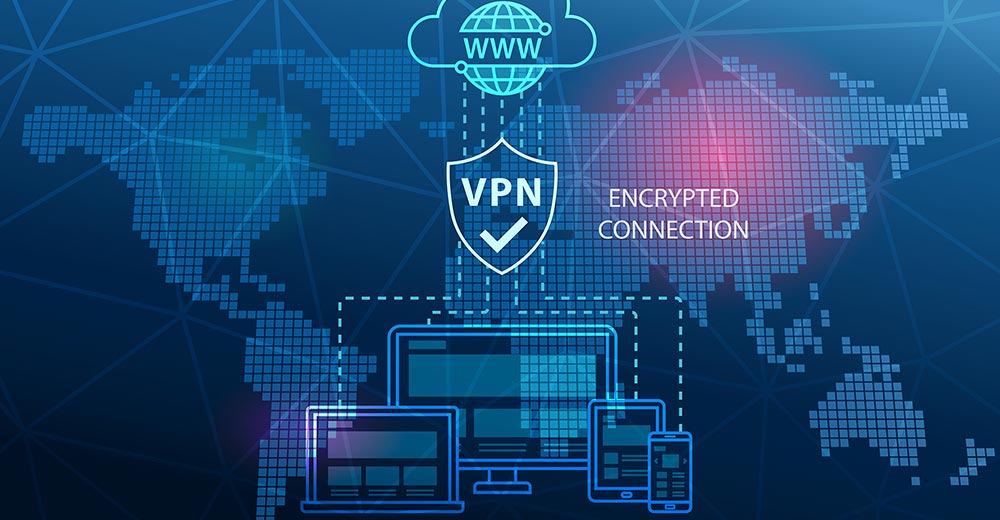





Your article raised a question I have had a number of times reading reviewers testing new OSs or software: Why not simply use an additional hard drive that you select as the ‘boot disk’ at startup?
I have used this for several years and avoided what I AM sure would have been a number of very annoying experiences.
Hard drives are cheap…
Installing a clean version of the desired OS takes a bit of time, but then image the disk (I like Acronis for this.) and you can then ‘reset’ the drive with a minimum of time and trouble at the end of the test.
I have several ‘clean OS’ installs (XP Pro, Vista Home Premium, Vista Business, etc.) that I keep on my network drive.
I assume that there must be something ‘wrong’ with this scheme since so many folks are worrying about dual booting, virtual machines, wiping their drive to recover, etc.
Any comments?