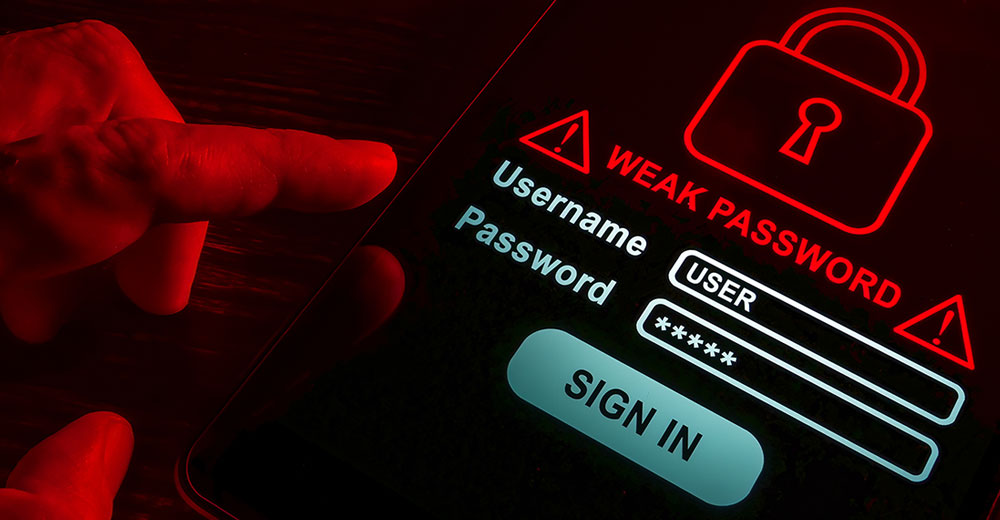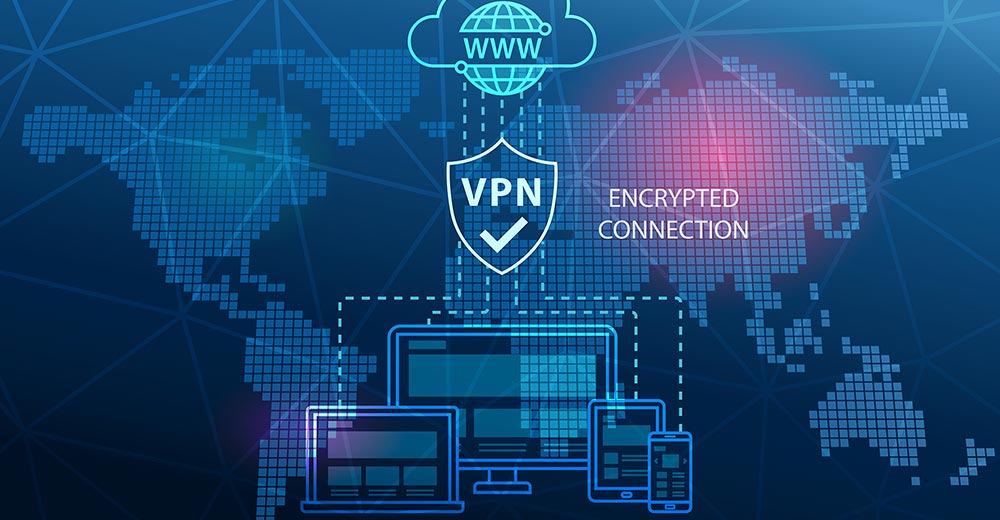Microsoft’s latest version of its operating system, Windows 8, has more personalizationoptions than any predecessor. Backgrounds, themes, colors, start screen, apps, picturepasswords and more can all be customized.
Here’s how to get the best personalization features out of Windows 8.
Step 1: Change Themes
Choose a new theme by opening the Search charm and typing “personalization.” Thenclick on the Settings tab.
Click Change the Theme to enter the control panel’s Appearance & Personalizationarea. Then choose a theme — for example, click on the Earth default theme and thenthe Desktop Background chooser.
Select a background and you’ll see the theme with background change. Play around with these defaults until you obtain a combination that you like.
Click on Get More Themes Online to be redirected to a Web page with downloadable themes. Choose one and then select Download and follow the prompts.
Tip: The personalization search that you performed using the Search charm will alsoprovide links to areas where you can make other choices, such as screen saver or color of the taskbar and window borders.
Step 2: Customize the Start Page
Customize the Start page by placing the mouse over a tile you’d like to move and thenleft-clicking. Drag the tile to a new location on the Start page.
Create tiles for things you do regularly — like visit particular Web pages — by openingInternet Explorer and browsing to the page you regularly view.
Click on the Settings icon in the top right corner of Internet Explorer and chooseAdd Site to Start Screen. Return to Start, and you’ll see a tile labeled with the Webpage title. Next time, click on that tile to launch the Web page you chose, and bypass theInternet Explorer home page.
Step 3: Pin Apps
Pin non-Windows Store apps, formerly called “programs,” to theStart page by opening Desktop and right-clicking an app’s icon. Choose Pin to Start,and a Start page tile will be created.
Folders can be pinned using the same procedure. Access the folder using File Explorer.
Tip: Use Microsoft’s Search Charm — the magnifying glass icon that appears when youplace your mouse pointer in the bottom right corner of the screen — to find items that are hidden in this version of Windows, such as File Explorer.
Step 4: Make a Picture Password
Create a picture password rather than regular password. Picture passwords let you choosea picture and then draw gestures on it to sign in.
Open the Settings charm. This charm is adjacent to the Search charm you used inearlier steps. Select Change PC Settings and then click Users and Create PicturePassword. Log in again, like you do when you turn on the computer, and then selectChoose Picture on the following screen.
The image will load. Draw three gestures on the image — for example, three circles aroundobjects in the picture — remembering the order and gesture. Then repeat and follow theprompts. Now when you sign in, you’ll use your gestures rather than a textual password.This works with touch or mouse.
Step 5: Adjust Some Startup Settings
Open the Settings charm and choose Change PC Settings again. Then select Personalize.
Choose a lock screen image by clicking on a preferred image.
Click on an icon labeled with a plus symbol on the same page — for example, mail — and choose apps to run inthe background while the screen is locked.
Select the Start Screen tab in the same area to select colors and patterns for the start page.
Click on the Account Picture tab to choose an account picture. If your PC includes arear-facing camera — of the kind used for video conferencing — press the Camera buttonto make an account picture on the spot.
Want to Ask a Tech Question?
Is there a piece of tech you’d like to know how to operate properly? Is there a gadget that’s got you confounded? Please send your tech questions to me, and I’ll try to answer as many as possible in this column.
And use the Talkback feature below to add your comments!