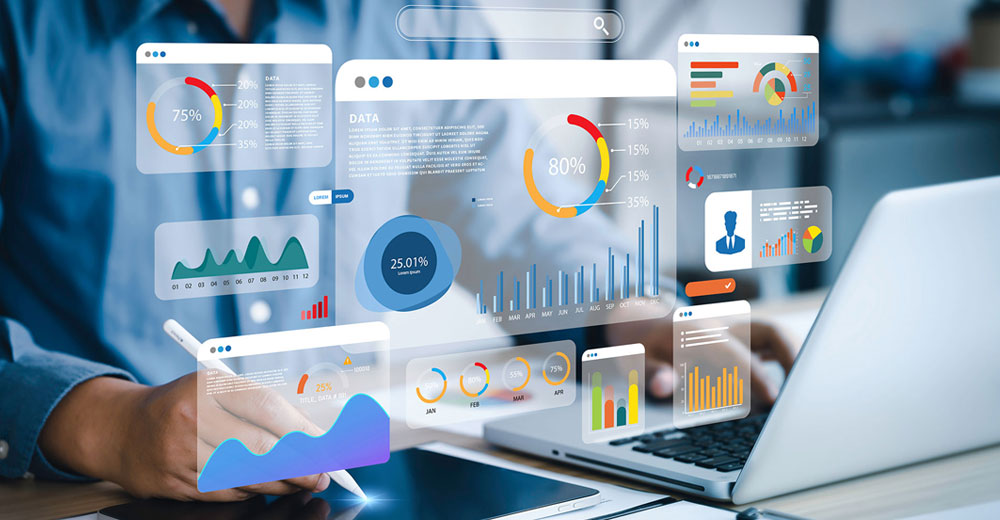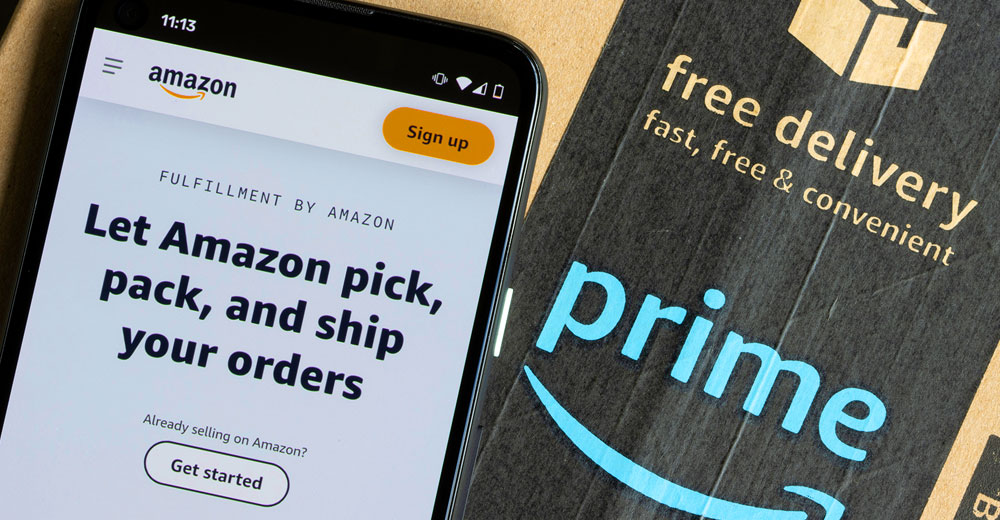I’ve written about gadget battery technologies and how to calculate basic battery needs in previous articles like “Juicing Up Your Gadget Battery Power.” I’ve also covered some of the ways to keep yourself charged up on the road with extended battery packs for smaller devices.
Continuing this theme of maximizing battery life on your devices, this article addresses specifics related to laptop PC power management.
Step 1
Plug the laptop into the wall power whenever it’s convenient for you to do so.
Advances in rechargeable battery technology used in laptops means that memory effect is no longer an issue like it was in the days of nickel cadmium battery chemistry. Laptops right now are using lithium ion technology that doesn’t create memory effect.
Keeping the laptop powered will ensure the battery is topped off so that when you need battery resources, you’ll benefit from the maximum.
Self-discharge, where the battery looses its stored power over time, even when it’s not being used, is around 5 or 10 percent per month with lithium ion battery chemistry.
Step 2
Replace batteries as they become less capable of charging.
A characteristic of lithium ion batteries is that they loose their ability to charge over time, and voltage can drop.
Step 3
If you are using Windows, select “Control Panel” from the Windows menu and choose “Power Options.” Then choose a Power Plan.
Choose “Balanced” for a day-to-day combination of battery power use and wall power use. Choose “High Performance” if you don’t spend long periods on battery power.
A balanced setting is a compromise between computer performance and power savings.
A High Performance setting increases display brightness periods and reduces sleep mode kicking in, resulting in better computer performance.
Step 4
Customize the existing power plan settings.
Screen brightness is one of the principal power hogs. A long period before the display turns off is another.
Reduce the time to when the display dims, the display turns off and the computer goes to sleep to extend battery life.
Good battery saving settings are a dim display at one minute, display turning off at two minutes, and putting the computer to sleep at 10 minutes.
Move the “Adjust Plan Brightness” settings to the right to reduce screen brightness within the power settings. The middle point of the plan brightness slider is good for battery savings.
Tip: Reduce screen brightness instantly by using the slider on the main “Select a Power Plan” window. Or use hardware buttons on the laptop’s keyboard. Look for function keys with sun-like icons. Press the Down arrow along with the “Fn” key to decrease screen brightness and increase battery life.
Step 5
Create a new power plan by choosing “Create a Power Plan” if you run into issues with the computer going to sleep too quickly.
For example, if you’re using a program that needs the computer to stay awake, yet you’re on battery power, you can create a power plan just for that scenario. Then activate that power plan for that scenario.
Tip: Choose the “Never” setting for display and sleep times when plugged in if you use your computer a lot during the work day.
A business-style laptop uses well under 100 watts of power. For comparison, a common table lamp light bulb uses 60 Watts.
Step 6
Click on the “Change advanced power settings” option to micro-manage settings. A broad concept to keep in mind is that mechanical devices with motors use more power than non-mechanical. A fan and hard disk are examples. Processors also use significant power, although they’re not mechanical.
Step 7
Disconnect USB devices that aren’t being used — for example, a USB cable connected to a camera.
Power is often supplied to the device from the laptop.
Step 8
Turn off radios that aren’t being used when operating the laptop on battery power. If your laptop includes integrated WiFi or 3G connectivity, turn the one that you’re not using off.
There are often hardware buttons you can use similar to those mentioned in Step 4. Look for a classic radio-mast antenna icon on the keyboard, or around the laptop frame for WiFi. It’s the same control that you use for Airplane Mode.
Microsoft: Conserving Battery Power website
Want to Ask a Tech Question?
Is there a piece of tech you’d like to know how to operate properly? Is there a gadget that’s got you confounded? Please send your tech questions to me, and I’ll try to answer as many as possible in this column.
And use the Talkback feature below to add your comments!