
Speeding Up Your PC, Part 2: Clean Up Your Hard Drive
Lots of people think that updates aren’t really that important. In the past, updating a program often involved implementing small features or fixes that, most of the time, didn’t seem worth the bother. While this may still be true for some applications, there’s no doubt that updates are crucial for much of the software running on your computer.
Programs need updates not only to fix problems and install new features, but also to speed up overall performance. This installment of Five Free Steps to a Faster PC will take you through the update process for three central applications, each of which uses the updating process as a way to better the performance of a computer and Internet browser. Better yet, each of these update procedures are provided to you absolutely free by their respective manufacturers.
Adobe Updates
The Adobe software company makes a host of media-viewing and media-editing software, including Flash, the video medium that’s responsible for online streaming content on YouTube. They also make the Adobe Reader, the program you likely use to open PDF files.
It’s important to get routine updates from Adobe because Reader is more than just program on your hard-drive. Like Flash, it’s integrated with your browser in the form of an active-X object (if you use Internet Explorer) or an add-on (if you use Firefox, Chrome or other browsers). Updates to these programs allow for better communication between media content on the Web and the programs housed on your PC, and they also provide vital security patches. Better communication means faster interactions, less download time and faster resolution of video and PDFs.
To update Adobe Reader:
Open Adobe Reader by going to the programs menu. There might even be a link to it on your desktop. Once it’s open:
- Click Help in the top menu
- Click on Check for Updates
- This gives Reader permission to check for updates online and it will tell you if any are available.
To update Adobe Flash:
[Editor’s Note: Support for Adobe Flash officially ended Dec. 31, 2020.]
For more information about Adobe Flash Player EOL, go to this website.
Keeping Java Hot
Java is one of those applications that you never see, but you likely rely on it every day. When people refer to it, they’re usually talking about a special program called the “Java Runtime Environment.” This is what’s known as a “virtual environment.” It is responsible for running applications that are coded in Java, which is a very popular programming language used on many websites. This is why updating the Java Runtime Environment is so important. More updates mean better security and faster performance.
- To see if you have the latest version of Java, check this website.
- Here you can click on the button that says, “Verify Java Version”
- This will give the website permission to check your Java installation and see which version you’re running. If there is a newer version available, it will give you the option to download and install it.
Microsoft Updates
Arguably one of the most important updates you can make, Windows Update is designed to better the look, feel and the responsiveness of Windows, as well as provide crucial security updates. Published by Microsoft, these updates are divided into categories.
- Security updates close security holes that could be abused by hackers.
- Program updates improve the performance of integrated applications like Windows Explorer, Windows Active Search, etc.
- IE Updates deliver all of the latest functionality built into the latest version of Internet Explorer, not to mention the latest versions of Internet Explorer itself.
All of the updates available through Microsoft are sorted by their priority; you can program Windows to only download high-priority data, or get everything. Either way, Windows Update does all of the work for you; you just tell it what you want and it will install it for free. To open Windows Update in


- Click Start
- Click on Programs
- Find the link that says “Windows Update”
- In XP, clicking the link will take you to this webpage.
There, Windows will do an assessment of your machine and suggest updates for you to get. Remember that you can choose the updates you want by choosing the appropriate level of importance.
In Windows 7, clicking the link will open the Updates dialog. There you can see if you have the latest updates from Microsoft and also adjust the controls for updating, setting it to look for new data automatically or to wait for you to do another manual update.
Stay tuned for Part 4: Drivers













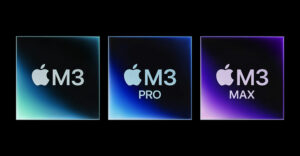





















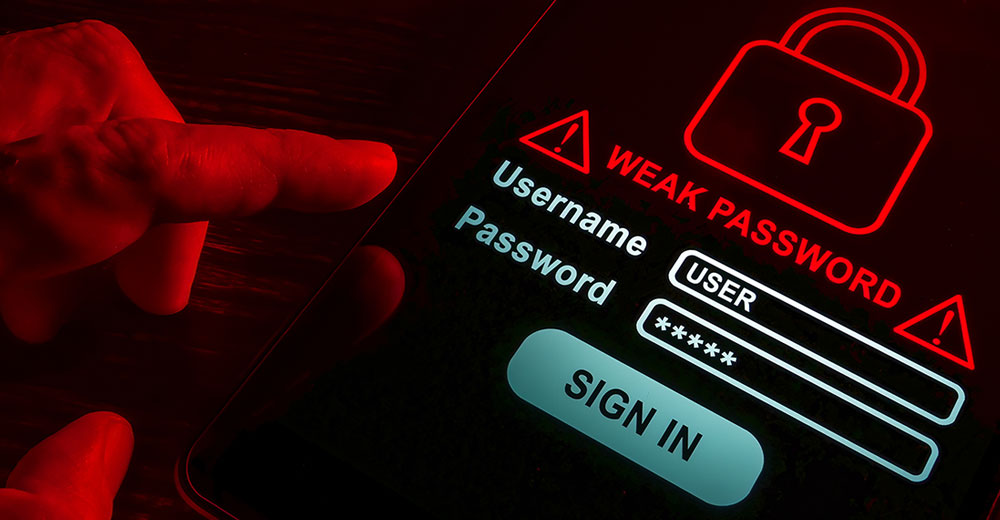
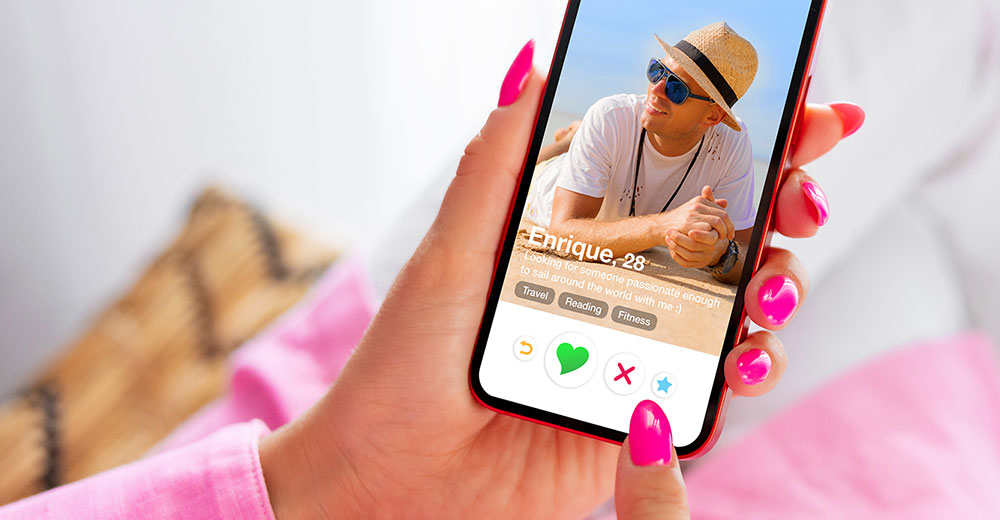






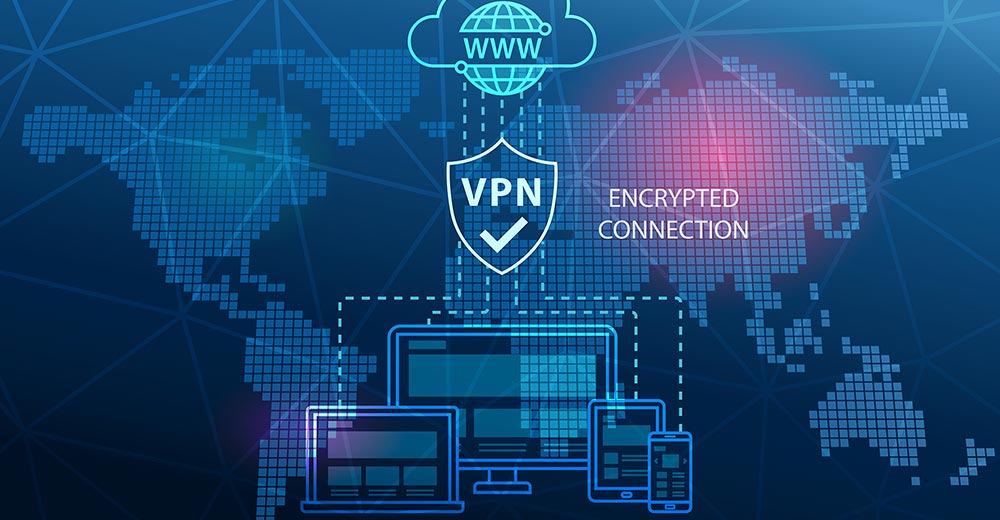




Updates are great but I doubt they speed up your computer much. Most are security patches which does not translate into improving the application. Only making it more secure. Now new versions might help or it may make your older PC run slower as it might add features that are really designed for more recent PC’s. I found that Adobe Flash had that effect on a older Macbook. Most PC’s I have worked on are slow because people have too much stuff running in the background. To add to that is applications that are poor resource users and tend to hog memory and not give it back. Firefox is a example of a memory hog. Safari used to be but most web browsers have their problems with memory use. My advice is to check out how many processes you are running. Find programs that automatically start and if you don’t use them very often. Make sure to set them so they don’t run on start up. You will find your computer will gain a lot of speed.